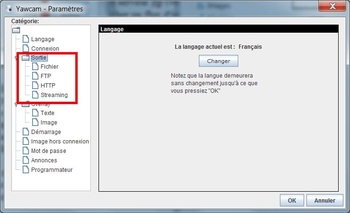-
Partager sa webcam simplement avec le logiciel Yawcam !
Avez vous déjà consulté la webcam de votre station de ski préférée pour savoir si la neige à bien amplement recouvert les pistes ? Si vous êtes skieur mais que vous ne connaissez pas, honte à vous ! Vous pouvez observer les webcams de plus de 400 stations en france ! Sur ce, je me suis posé le défi de pouvoir faire de même. Partager sa webcam pour montrer la météo du coin, pour surveiller votre poisson rouge pendant vos ballades ou même l'utiliser en caméra de surveillance... l'usage est multiple.
Si vous aussi vous souhaitez pouvoir accéder à votre webcam avec n'importe quelle connexion internet, ce tutoriel est fait pour vous ! Rendez vous alors directement aux possibilités 3 et 4 de ce tutoriel ! Si vous vous sentez un peu perdu même avec ce tutoriel, prenez le temps de découvrir le logiciel par vous même, explorer les menus, les possibilités...
Vous avez besoin :
- D'une webcam
- D'un ordinateur (celui-ci doit rester allumé pendant votre absence, c'est le seul inconvénient)et du logiciel Yawcam qui est gratuit et que vous pouvez télécharger à cette adresse (http://www.yawcam.com/get.php)
Installer le logiciel (Il vous suffit de cliquer sur « Next » si vous ne souhaitez pas personnaliser les paramètres)
Une fois ouvert, vous pouvez remarquer que l'interface est anglais ! Ne vous inquiétez pas, le logiciel est disponible en français, Pour cela, il vous suffit de cliquer sur l'onglet « Settings » puis « Edit Settings ». La fenêtre des paramètres s'ouvre et cliquez sur « Change » où vous chercherez le fichier nommé « yawcam_lang_french_0.3.0a.xml » Double clic sur celui-ce puis cliquez sur « Ok » dans la fenêtre de langue. La fenêtre d'accueil s'affiche maintenant en français !
Plusieurs « modes de partage » s'offrent à vous :
-
« Fichier » vous permet d'enregistrer une/des photo(s) provenant de votre webcam à intervalle de temps régulier vers un dossier spécifique. Avec l'assistant « Images dans vidéo » fournit dans le logiciel, vous pourrez réaliser un montage sur l'évolution du ciel ou que ce soit pour réaliser un Stop-motion digne de ce nom (Voir exemple sur cette vidéo).
-
« Ftp » vous permet d'enregistrer une/des photo(s) provenant de votre webcam à intervalle de temps régulier vers votre serveur ftp (voir plus bas la section ftp).
-
« Http » vous permet d'afficher un flux d'image vers l’URL indiquée par le logiciel : à chaque vous que vous actualiserez la page internet contenant votre webcam, l'image sera réactualisée. Vous pouvez aussi automatiser l'affichage des images toutes les dix secondes.
-
« Streaming» vous permet comme « Http » de diffuser votre webcam sur internet, mais en direct. Une fois sur l’URL indiquée par le logiciel, vous voyez les flux de votre webcam en direct. Par soucis de sécurité, vous pouvez protéger cet accès par des identifiants et mots de passe
-
« Détection » comme son nom l'indique, vous pourrez utiliser le logiciel comme détecteur de mouvement et ainsi capturer une image à chaque fois qu'un mouvement à été détecté. Ce serait trop beau de recevoir l'image par mail ? C'est possible aussi ! Il vous suffit pour cela de bien tout configurer:)
!!! Avant même d'utiliser les fonctionnalités, il vous faut savoir comment accéder aux paramètres de chaque mode de partage. Cliquez sur « Paramètres » Puis « Éditer les paramètres » La fenêtre paramètre est ouverte et des onglets dédiés à chaque mode de partage sont visibles.
!!! Vous pouvez à tout moment vérifier que vos manip fonctionnent en vous rendant dans la console. Les erreurs apparaissent en rouge, dans ce cas, il y à un problème dans la configuration du logiciel !
!!! Vous pouvez activer plusieurs modes de partages ensemble. Ils doivent seulement être bien configurés
Dans l'onglet « Paramètres » toujours, cliquez sur « Détecter la webcam » Soyez sûr de bien avoir configuré votre webcam avant l'utilisation du logiciel ! (le pilote doit être installé) et choisissez votre webcam dans la liste. Dans l'onglet « fenêtre » cliquez sur « Prévisualiser » si il est écrit « No device selected » revoyez les paramètres de webcam.
Possibilité n°1 : l'activation du partage par « Fichier »
Rendez vous dans l'onglet « Fichier » dans les paramètres du logiciel Yawcam(voir ci-dessus) Sélectionnez le chemin du dossier d'enregistrement et entrez le nom du dossier de votre choix dans la section « Nom du fichier » Reglez l'intervalle et la qualité d'image. N'oubliez pas de passer par « L'assistant d'images multiples » pour bien configurer selon vos attentes. Le dossier sera automatiquement crée lors de l’enregistrement des photos. Cliquez sur « Activer » et laisser le programme fonctionner. Vous pouvez jeter un coup d’œil dans la console : si pas de message en rouge, tout fonctionne ! Sinon, Revoyez les paramètres comme décrits au début de ce paragraphe.
Quand vous ne voulez plus enregistrer d'images, cliquez sur « Désactiver » à coté de « Fichier » c'est aussi simple que ça ! Afin d'obtenir un rendu vidéo avec toutes vos images, Cliquez sur l'onglet « Fichier » puis « Images dans vidéo... » cliquez sur « Ajouter des images » puis rendez vous au fichier où se trouvent les images enregistrées. Cliquez sur une au hasard puis pressez les touches « Ctrl » et « a » en même temps. Vous sélectionnerez toutes les images du dossier. Laissez 15 fps et indiquez le chemin du fichier vidéo crée ainsi que son nom dans la fenêtre qui s'ouvre. Après un clic sur « >> Fabriquer une vidéo >> », les images s'assemblent pour former un seul et unique fichier. Du même genre que ça
http://www.youtube.com/watch?v=yUBb25DNOqAPossibilité n°2 : l'activation du partage par « FTP »
Rendez vous dans l'onglet « Ftp » dans les paramètres du logiciel Yawcam(voir ci-dessus) et entrez les champs avec vos paramètres de serveur ftp (Tuto à venir sur son fonctionnement prochainement) N'oubliez pas de bien configurer l'assistant images multiples pour prendre des photos selon vos besoins. Pour plus de sécurité, n'entrez pas le mot de passe. Il vous sera demandé lors de l'activation du partage Ftp et donc pas gardé en mémoire. (Fenêtre principale, cliquez sur « Activer » à coté de « Ftp » après avoir enregistré vos paramètres.
Possibilité n°3 : l'activation du partage par « Http »
Rendez vous dans l'onglet «Http» dans les paramètres du logiciel Yawcam (voir ci-dessus). Vous pouvez alors régler le port et la qualité d'image. L' URL 1 vous permet d'afficher votre votre webcam image par image : Une fois la page ouverte dans votre navigateur, appuyez sur F5 ou « Actualiser » pour mettre à jour l'image ! L'URL 2 vous permet aussi d'afficher votre webcam image par image, mais celle-ci s'actualise automatiquement au bout de 10 secondes (vous pouvez régler ce temps si vous avez des connaissances en HTML)
!!! L'adresse proposée est une URL qu'il faut entrer dans votre navigateur. Cette URL (indiquée dans la fenêtre de paramètre HTTP) vous permet d’accéder à votre webcam sur le même réseau wi-fi que votre ordinateur ! Afin d’accéder à votre webcam avec un autre réseau wi-fi, ou même avec votre téléphone, allez sur la fenêtre d’accueil principale et cliquez sur « Aide » puis « Quel est mon URL » Une fenêtre s'ouvre dans votre navigateur pour vous indiquer quelles sont les adresses pour lesquelles votre webcam est consultable. Voir décodage de l'image ci-dessous.
Ainsi si vous avez activé l' Http chez vous pour surveiller votre chien (Non, ne faites jamais ça hein!) et que vous êtes chez mémé, vous rentrerez l'adresse ip donnée dite « publique » sans oublier le port associé.
En parlant du port, vous pouvez le configurer dans les paramètres Http. Il est nécessaire afin de préciser la redirection vers votre webcam. L'http, contrairement au streaming ne permet pas la protection par mot de passe. Si vous voulez donc sécuriser un peu plus votre flux de webcam ? Changez le régulièrement avec 5 caractères.
!!! L'adresse entrée dans votre navigateur ne marche pas ? Revérifiez que l'adresse entrée est correcte si vous avez changé le port grâce à la rubrique «Quel est mon url ?»
Possibilité n°4 : l'activation du partage par «Streaming »
Le streaming fonctionne comme l'Http (voir ci dessus) sauf que la page web affiche le flux de votre webcam en direct. Comme si l'on visionnait une vidéo. Rendez vous dans l'onglet «Streaming» dans les paramètres du logiciel Yawcam (voir ci-dessus). Mettez le port de votre choix et réglez la qualité d'image voulue. Ne changez pas les autres paramètres. Le streaming offre un avantage sur la sécurité : il est possible de gérer des identifiants : ainsi, à chaque connexion, un identifiant ainsi qu'un mot de passe peuvent être demandés ! Pour configurer cette option, allez dans les paramètres du logiciel rubrique « Mot de passe » cochez la case d'activation et créez vos logins (votre flux streaming n'est pas obligé de posséder un mot de passe mais c'est toujours plus sécurisé ! )
!!! Pour accedez à votre Streaming rendez vous dans « Aide » Puis « Quel est mon URL » pour connaître l'adresse d'accès à votre flux. Si vous ne comprenez pas, lisez la section sur l'Http ci-dessus, avec le décodage de l'image.
!!! Le login et le mot de passe ne permet qu'une connexion à la fois, Un login par personne donc. Vous pouvez gérer les utilisateurs connectés à votre flux en allant dans « Fenêtre » puis « Utilisateurs connectés ». Par défaut, le logiciel joue un son à chaque fois que quelqu'un se connecte à votre webcam ! (Ce que vous pouvez régler avec le bouton « Paramètres supplémentaires » dans les paramètres Streaming)
Possibilité n°5: l'activation de la protection par «Detection
Assez original puisque vous avez la possibilité de partager une image (via e-mail/Ftp/fichier) uniquement quand un mouvement est détecté. Dans l'accueil du logiciel Yawcam, Cliquez sur l'onglet « Fenêtre » puis sur « Détection de mouvement »
-
« Motion Event » regroupe toutes les photos prisent lorsque qu'un mouvement à été détecté.
-
« Actions » vous permet de définir les actions effectuées lors de la détection d'un mouvement.
-
« Settings » Vous permet de choisir la zone concernée : Soit vous souhaitez pister le mouvement dans l'image entière, soit dans une zone spécifique. Pour de meilleurs résultats, faites des tests avec la page Motion event : La « sensibility » et « tolerance » doivent être correctement réglés : Sensibility règle la sensibilité au mouvements, et tolérance vous permet de gérer le « seuil d'alerte ». Si vous ne savez pas trop quoi faire, cliquez sur auto-detect quand il n'y à aucun mouvement dans le champ visuel de la webcam.
Pour conclure, Le logiciel Yawcam offre un bon petit paquet de services toujours sympa, activez tous les services ensembles, ou uniquement l'Http, ça n'a pas d'importance, Yawcam est efficace et vraiment complet en ce qui concerne le partage de webcam ! Partagez dès maintenant avec vos amis une vision de votre beau jardin et du beau soleil pour les envier ;) vous pouvez même en faire un logiciel d'assemblage pour stop-motion avec la fonction « Image dans vidéo ».
En aucun cas Yawcam ne remplace une bonne protection anti-vol dans votre maison. Il est conseillé d'utiliser le logiciel à titre de loisir uniquement !
-
-
Commentaires
Aucun commentaire pour le moment Suivre le flux RSS des commentaires
Suivre le flux RSS des commentaires
Vous devez être connecté pour commenter
Les bonnes pioches du net et le débat du web